CyberPanel provides us an easy way to install WordPress with LSCache. Since CyberPanel is tightly integrated with the LiteSpeed server, it makes sense to use LSCache caching plugin with it.
Table of Contents
1. Prerequisite for WordPress Installation on CyberPanel
We should have the proper DNS record for the domain name. In this tutorial, I am installing WordPress on a subdomain – demo.vm-help.com. You can install it on the root domain too. Whichever it is, you will have to add an “A” record for it. I am using Cloudflare and the below image shows the DNS record I have added for the subdomain.
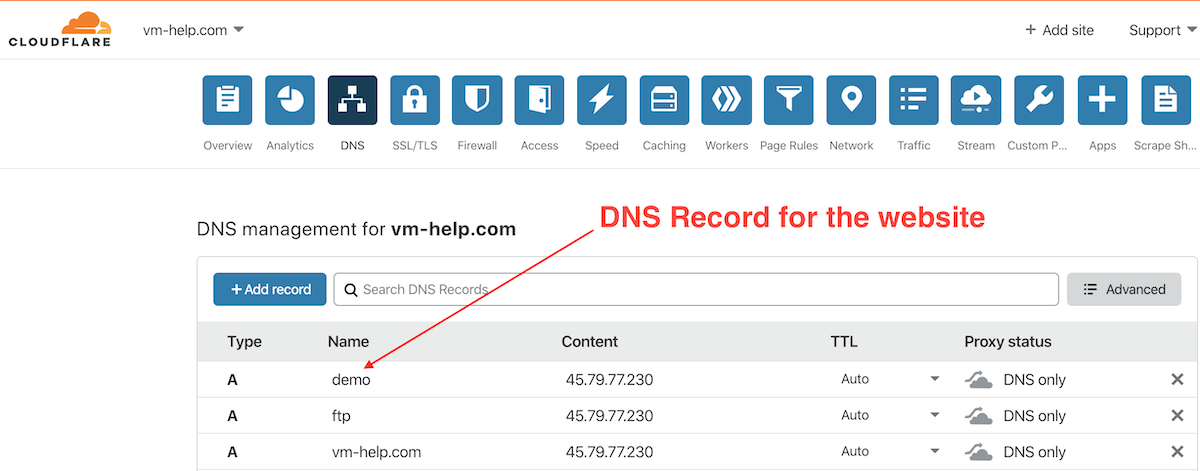
If you have added the A record just now, you should wait for its propagation to the DNS servers all over the world. You can use WhatsMyDNS.net to check for the DNS propagation of the A record.
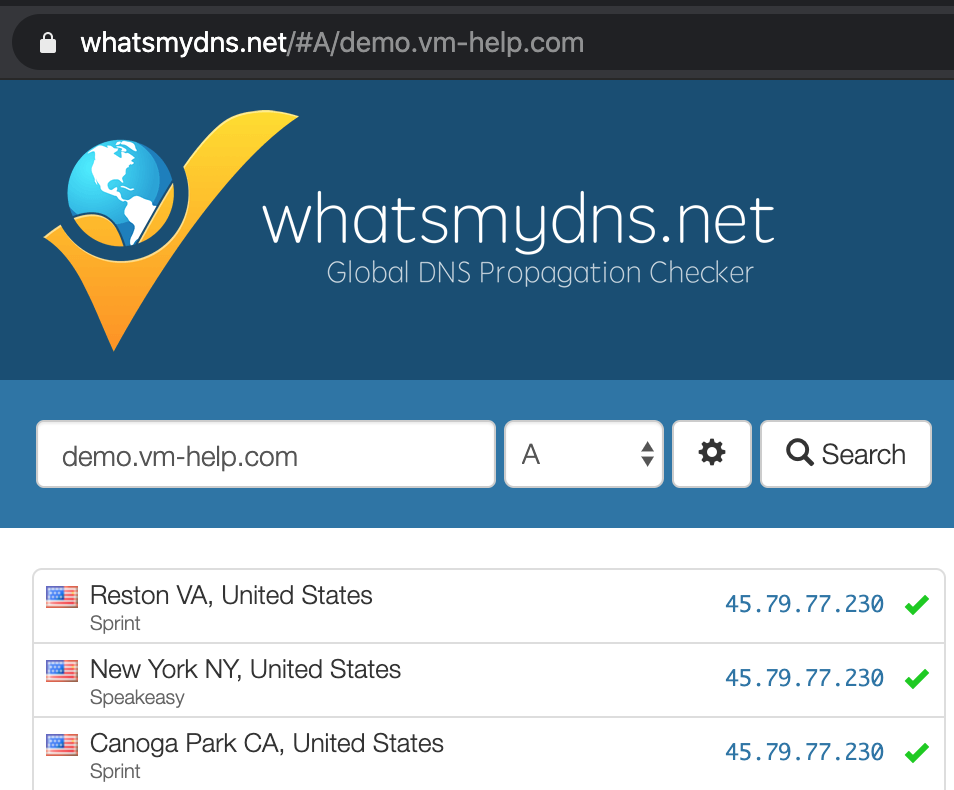
Now that our domain DNS set up is done, let’s head over to the CyberPanel to start with creating the website and install WordPress CMS on it.
2. CyberPanel Create Website
The first step is to create a website in the CyberPanel Dashboard. In the left sidebar, open the “Websites” menu and click on the “Create Website” link.
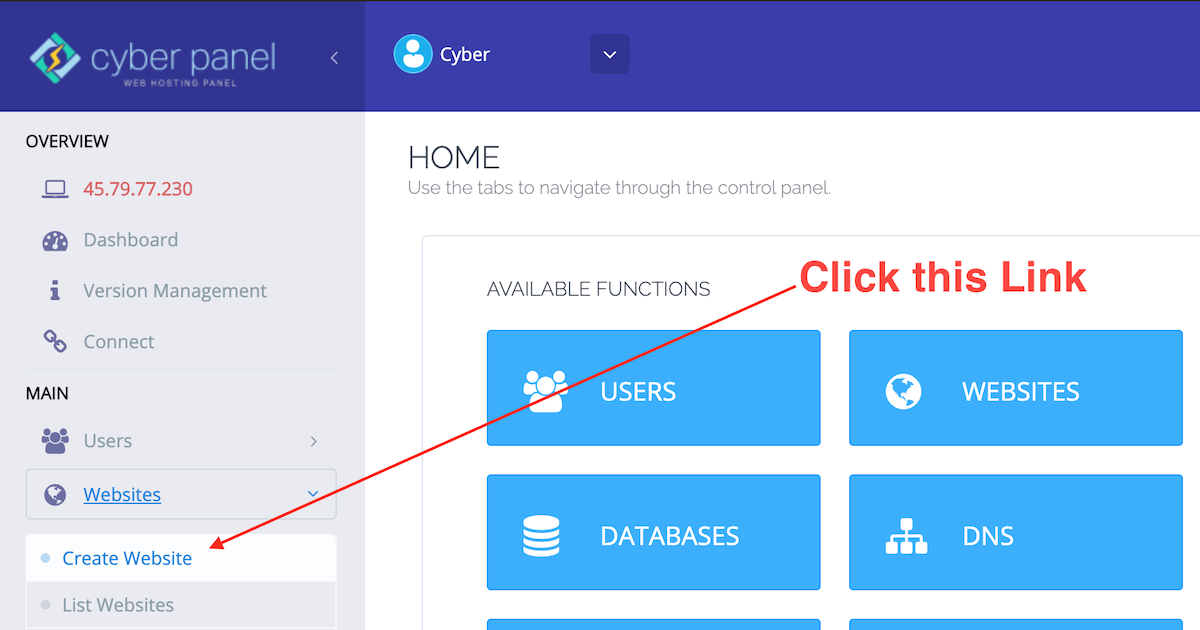
In the next window, provide the website details. The most important is the “Domain Name”, which should match the domain on which you want to create a WordPress website. Also, check the “SSL” option so that our website is secured with Let’s Encrypt SSL Certificate. Once all the options are filled, click on the “Create Website” button.
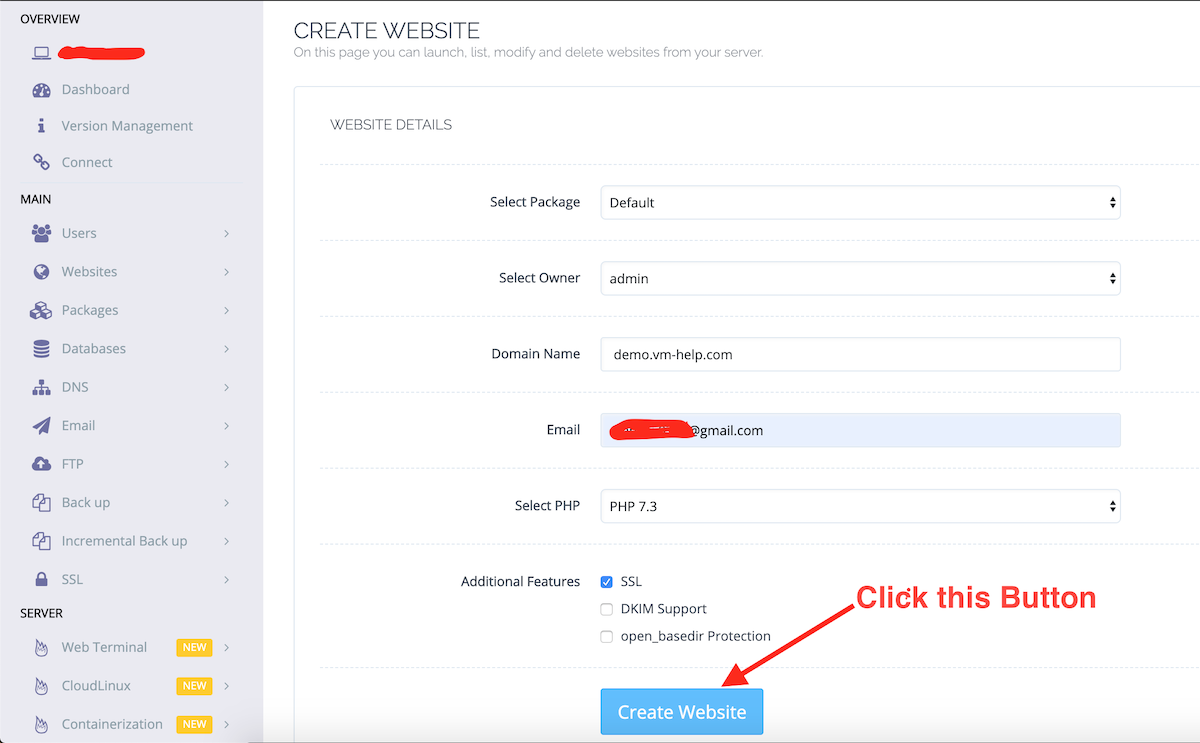
You should see the “Website successfully created” message on the next screen.
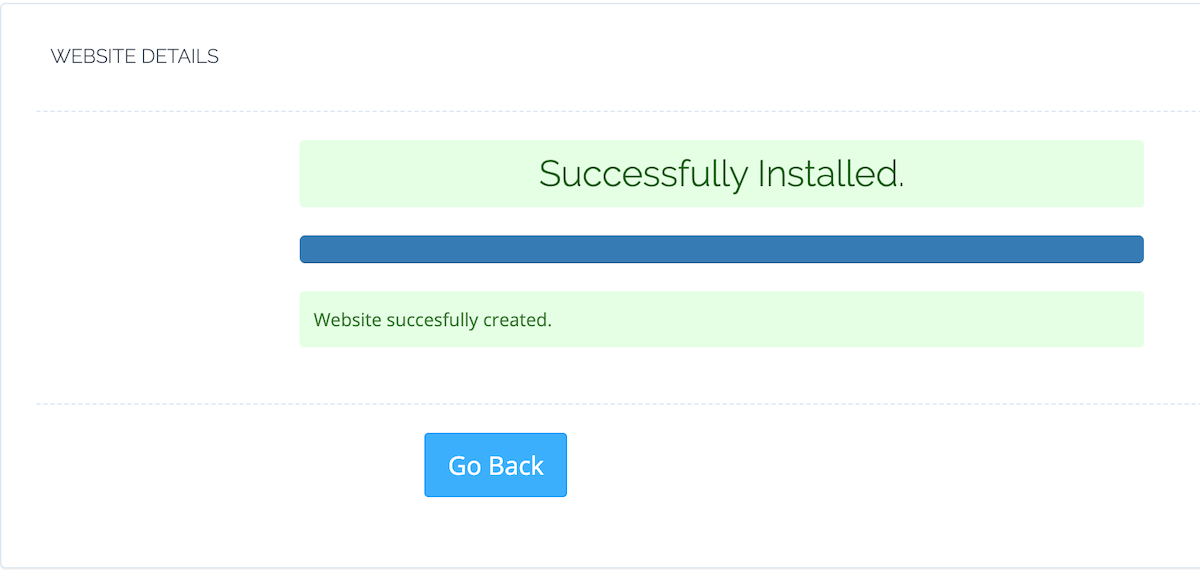
3. Installing WordPress on the CyberPanel Website
In the CyberPanel Dashboard, click on the “List Websites” link to list all the websites. If you have a lot of websites, you can use the search option to filter them out. Once you have got the website where you want to install WordPress, click on the “Manage” link.
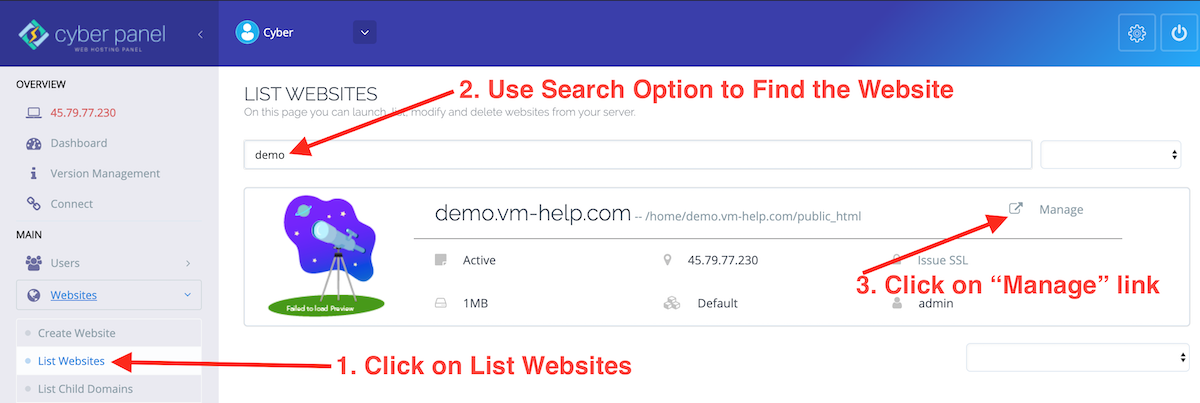
On the website page, scroll down and you will find a section for “Application Installer”. One of them will be “WP + LSCache”. Click on that to initiate the WordPress installation process.
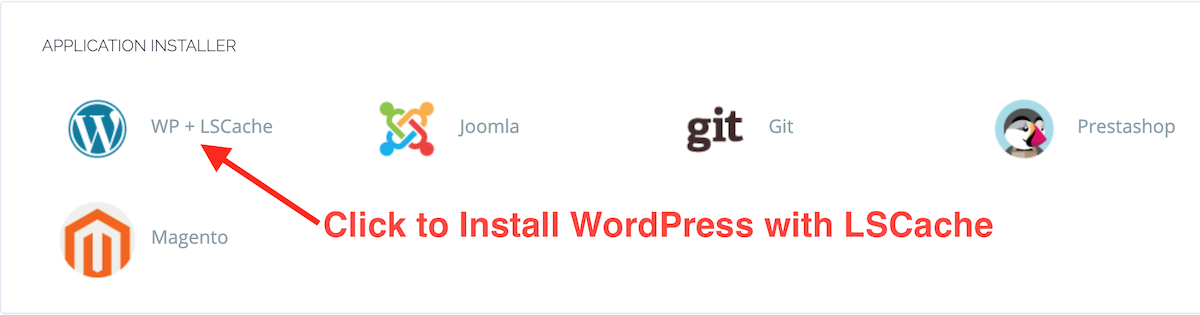
In the next window, provide the WordPress admin user and password details. You can also select the path to install WordPress. It is useful when you want to install WordPress in a directory such as demo.vm-help.com/blog/. After providing values for all the options, click on the “Install Now” button.
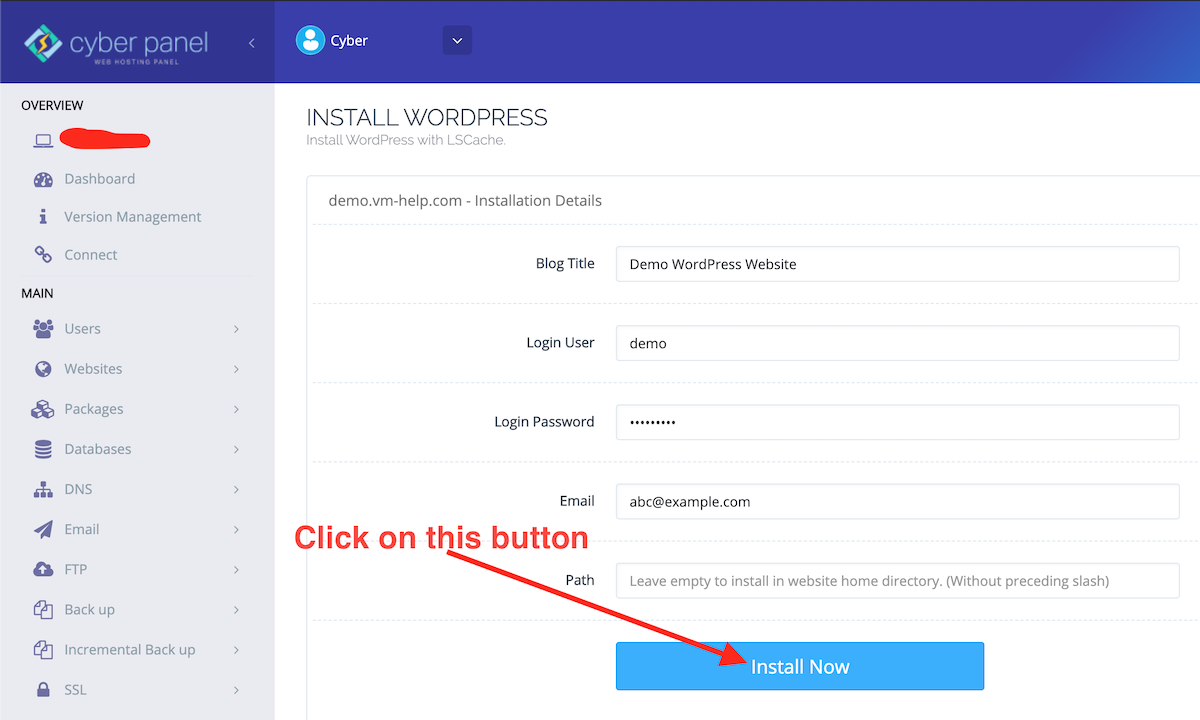
The next window should show the WordPress successful installation message.
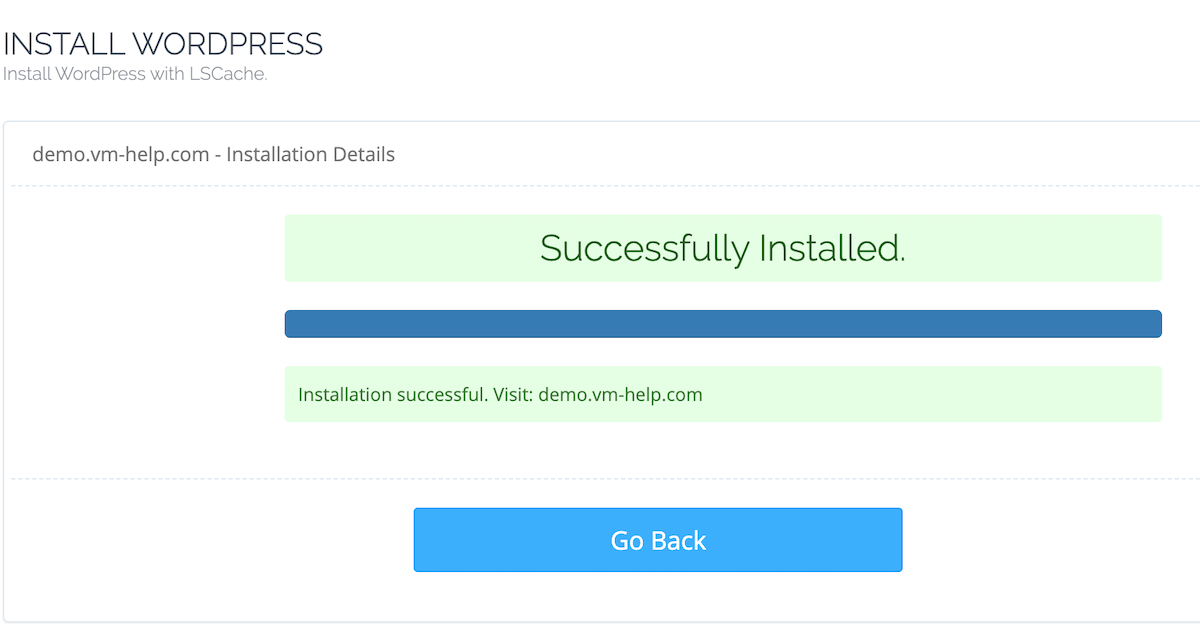
4. Verifying the WordPress Installation
Go to the website (https://demo.vm-help.com) in the browser and you should see the default WordPress home page. Since we installed the SSL Certificate while creating the website, you will notice the lock in the browser address bar.
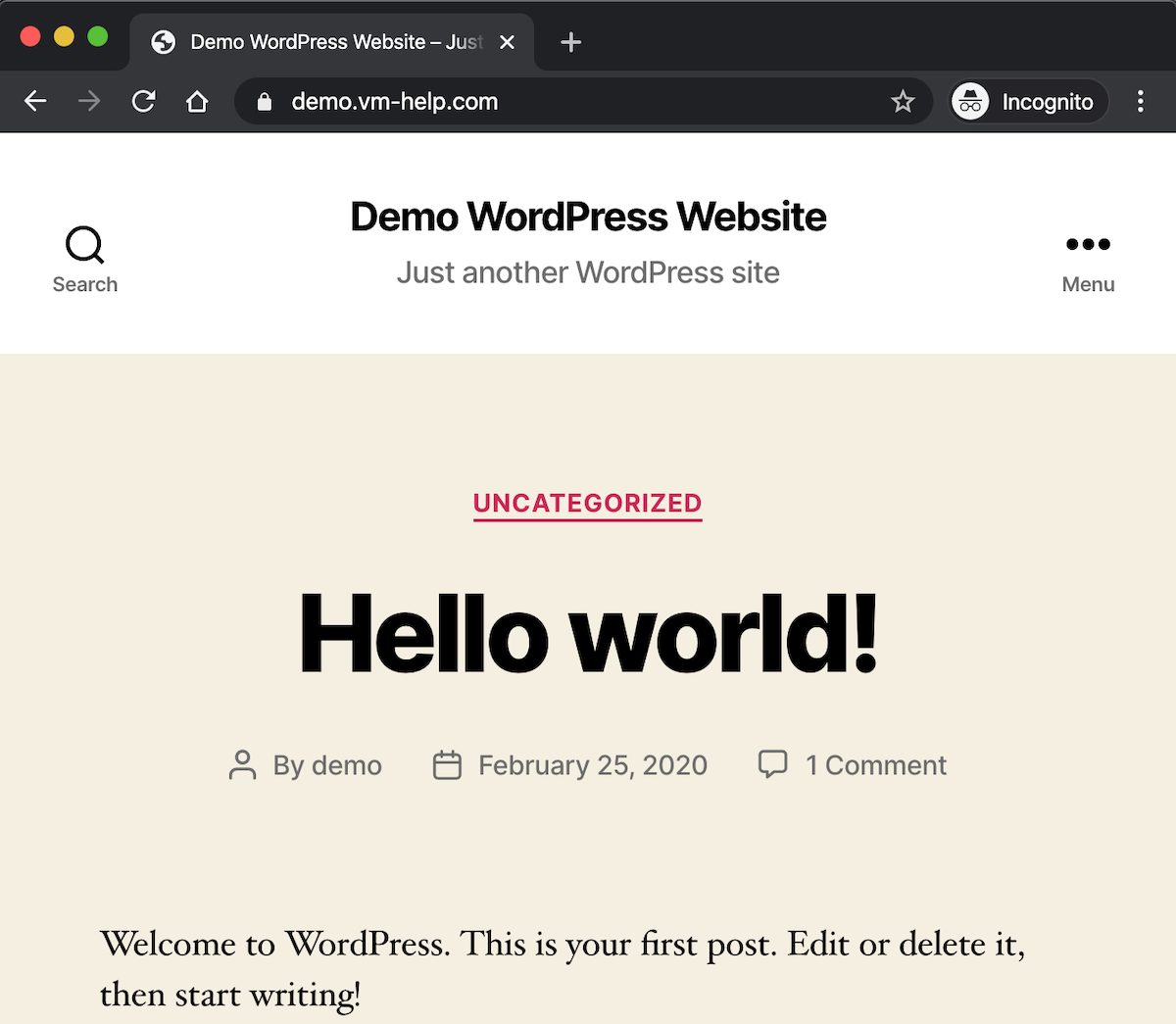
5. Conclusion
There are many ways to install WordPress on a VPS server. CyberPanel helps us in creating a website and installing WordPress on it with the help of a few button clicks.
